Пользовательская тема
Тема в Nextra работает как слой, который будет отображаться как оболочка для всех страниц. В этой документации вы узнаете о процессе создания пользовательской темы.
При желании вы можете развернуть пример и продолжить работу над ним, выполнив следующие действия:
Создание и настройка темы
Настройте Nextra под вашу тему
Вначале, вы должны сообщить Nextra, что хотите использовать собственную тему вместо предустановленных. Для этого в конфигурационном файле next.config.js укажите путь к файлу с вашей темой:
const withNextra = require('nextra')({
theme: './theme.tsx',
})
module.exports = withNextra({
// Other Next.js configurations
...
})Создайте базовый контент
Вы уже можете работать в вашей теме! В корневой директории создайте корреспондирующий файл theme.tsx с базовым контентом:
import type { NextraThemeLayoutProps } from 'nextra'
export default function Layout({ children }: NextraThemeLayoutProps) {
return (
<div>
<h1>My Theme</h1>
<div style={{ border: '1px solid' }}>{children}</div>
</div>
)
}Эта функция принимает свойства children, которые являются MDX контентом текущей страницы, и оболочкой для некоторых других элементов контента. После создания темы от вас потребуется лишь добавить MDX файл pages/index.mdx. Результат можно отслеживать локально на вашем компьютере, используя 3000 порт (localhost:3000):
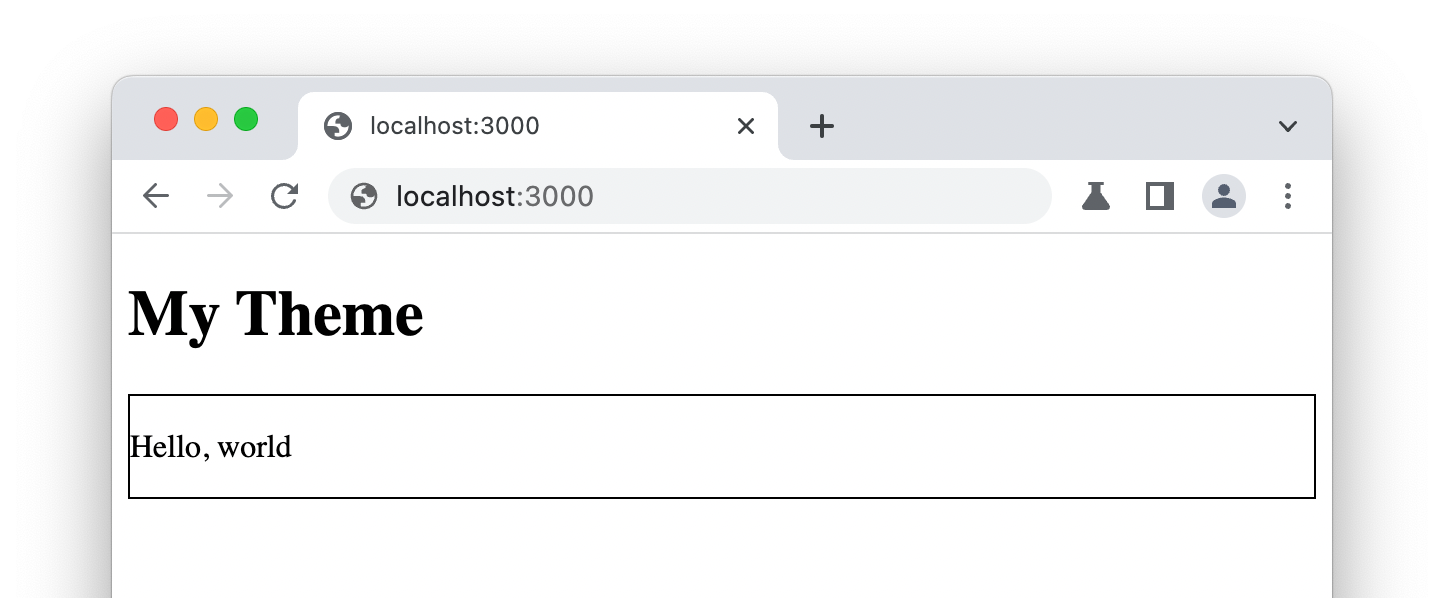
Внутри вашей темы вы можете применить собственные CSS стили или стилизовать страницу иным способом. Для этого используйте импорт стилей. Хуки Next.js такие как useRouter и Head также доступны.
Укажите метаданные для активной страницы
Помимо children в тему также передаются и некоторые другие полезные свойства. С помощью pageOpts тема может получить доступ к метаданным (Metadata) страницы.
Для примера применим следующие фичи:
- Укажем заголовок страницы в теге
<title> - Отобразим простое содержание
- Добавим метатег для
og:imageна клиенте
import Head from 'next/head'
import type { NextraThemeLayoutProps } from 'nextra'
export default function Layout({ children, pageOpts }: NextraThemeLayoutProps) {
const { title, frontMatter, headings } = pageOpts
return (
<div>
<Head>
<title>{title}</title>
<meta name="og:image" content={frontMatter.image} />
</Head>
<h1>My Theme</h1>
Table of Contents:
<ul>
{headings.map(heading => (
<li key={heading.value}>{heading.value}</li>
))}
</ul>
<div style={{ border: '1px solid' }}>{children}</div>
</div>
)
}Используйте Page Map для всего сайта
Отныне вы можете использовать 'pageMap', если хотите отобразить что-то вроде боковой панели (sidebar) или панели навигации (nav bar), которые передают информацию не только о текущей странице, но также и о других страницах.
Например, мы можем отобразить простой список всех страниц в верхнем меню:
import Link from 'next/link'
import type { NextraThemeLayoutProps } from 'nextra'
export default function Layout({ children, pageOpts }: NextraThemeLayoutProps) {
const { pageMap } = pageOpts
return (
<div>
<h1>My Theme</h1>
{pageMap.map(item => {
if (item.kind === 'MdxPage') {
return (
<Link key={item.name} href={item.route}>
{item.route}
</Link>
)
}
return null
})}
<div style={{ border: '1px solid' }}>{children}</div>
</div>
)
}Также существуют и другие типы элементов, такие как Folder (для директорий) и Meta (для _meta.json). Все элементы типизированы, поэтому вы легко можете изменять их свойства.
Продвинутое использование
Данная информация находится в разработке (opens in a new tab).